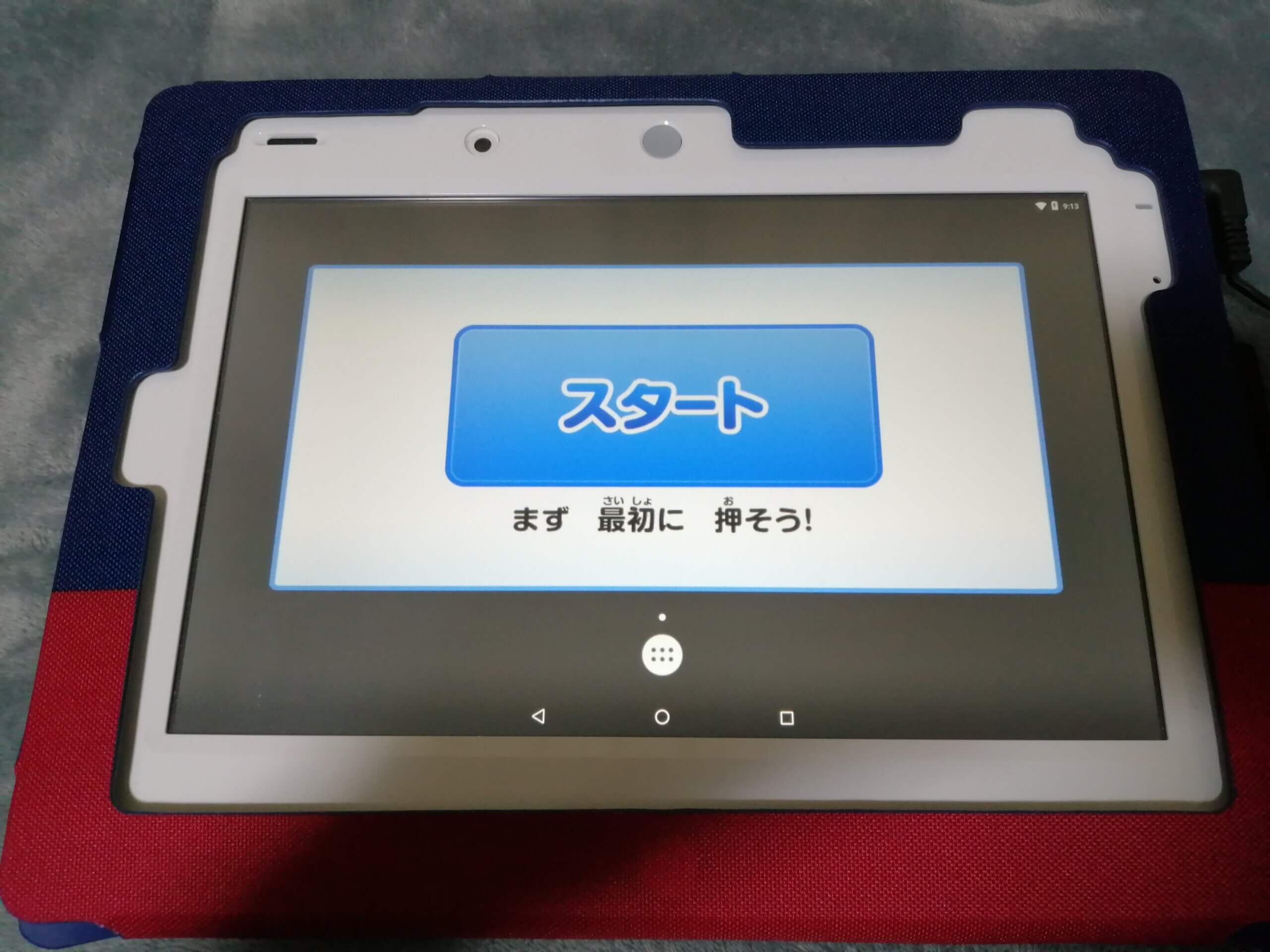進研ゼミで使ったチャレンジタッチ。
進研ゼミをやめてしまった後、使わなくなったチャレンジタッチをAndroidのタブレットとして使用することができます。
初期化の手順
- 電源が落ちている状態で、電源ボタンとホームボタンを同時に長押しします
- 「システム復旧モードに入ります」と表示されたら、一度、電源ボタンとホームボタンの両方を離して、再度ホームボタンのみ長押しします
- 「工場出荷モードに戻しますか?」と表示されたら音量ボタンを押して矢印を「はい」に移動させ、電源ボタンで決定します
- 「工場出荷状態に戻しました」と表示され電源が落ちます
- 再度電源ボタンを押して電源を入れます
- 画面の下にある、黒点が6つあるボタンをタップします。「スタート」は押さない!!
- 「設定」をタップします
- 「Wi-Fi」をタップして、自宅のWi-Fiと繋げます
- 設定画面に戻り「タブレット情報」をタップします
- 「ビルド番号」を7回連続でタップします
- 「開発者向けオプション」をタップします
ここまでいくと、チャレンジパッドNeoやチャレンジパッドNextでは、パスワードの入力が求められます。
開発者向けオプションのパスワード
初代のチャレンジパッド、チャレンジパッド2、チャレンジパッド3はパスワードは必要ありませんでしたので、初期化ができました。
しかし、チャレンジパッドNeoやチャレンジパッドNextでは、パスワードの入力が必要となるため、この先に進めず、初期化ができません。
そのため、チャレンジパッドNeoやチャレンジパッドNextは初期化してタブレットとして使用することはできなくなってしまいました。
チャレンジパッドNeo、チャレンジパッドNextはパスワードが必要
チャレンジパッドNeoやチャレンジパッドNextはパスワードが必要なため、初期化できません。
残念かもしれませんが、初期化してタブレットとして使おうと思っても、スペックが低すぎて、現実的には使い物になりません。
私はチャレンジパッド3を初期化してタブレットとして使用しましたが、結局使い物にならず、中古のiPadを購入しました。
下記の記事を参考にしてください。