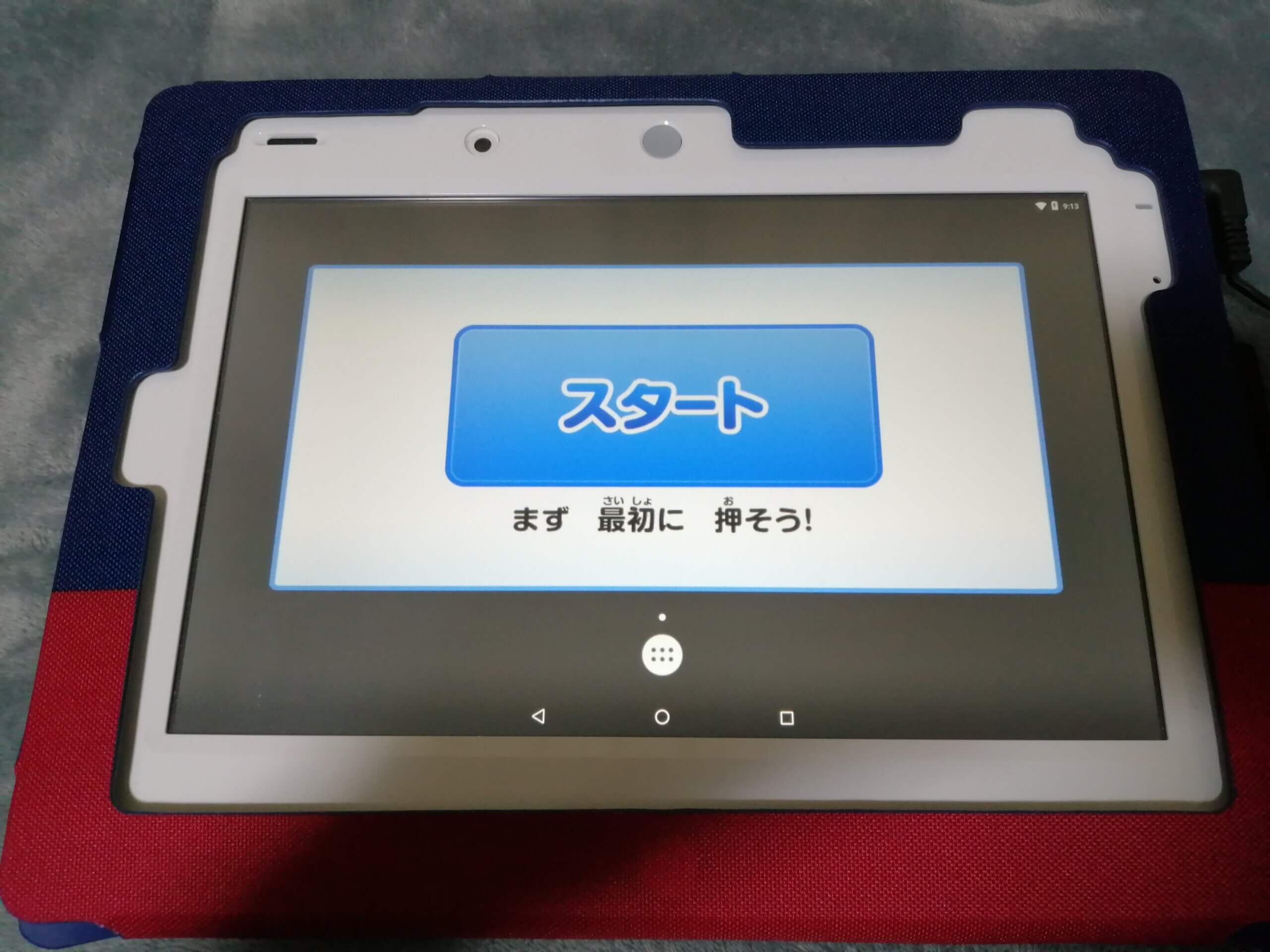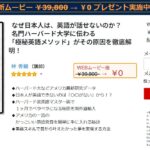絶対に塾には行かない! といっていた中学3年の息子。
勉強をしている姿はほぼ見られず…
さすがに心配になって、何もしないよりはいいかと思い、中学3年から進研ゼミの通信講座をはじめました。
結局、通信講座はほとんどやらず… (予想通りでしたが)
活用したのは定期テストくらいでした。
幸い、私立高校単願で受験し、無事に合格することができました。
不要になってしまったチャレンジパッド3。お金は一括で支払ってあるため、返却などの必要はありません。
チャレンジパッド3はAndroidのタブレットとして使用することができる、とのことでしたので改造を試みてみました。
チャレンジパッドの種類
チャレンジパッドには、「チャレンジパッドNext」、「チャレンジパッドNeo」、「チャレンジパッド3」、「チャレンジパッド2」があります。
本記事では、チャレンジパッド3の改造方法を説明します。
チャレンジパッド3を改造してAndroidタブレットで使用していいのか?
解約するときに、進研ゼミに、チャレンジパッドを初期化してAndroidタブレットとして使用してもよいか問い合わせてみました。
進研ゼミからは「推奨はしていませんが、個人で設定してAndroidタブレットとして使用してもらうのは、一切問題ありません。」との返事でした。
実際にアンドロイド化してYouTubeを観られるように設定してみました
チャレンジパッド3をAndroid化してタブレットとして使用する方法は2つあります。
・Google、YouTubeを使えるようにする簡単な設定方法
・アプリなどを入れて、Androidタブレット化して使えるようにする設定方法
アプリなどを入れるには、パソコンをつないで細かい設定が必要になります。
私はパソコンにあまり詳しくないため、パソコンなしで設定できるよう、簡単な設定をしました。
YouTubeを観られるよう簡単な設定をしてみました
我が家ではGoogle検索やYouTubeが観られるタブレットがあれば十分でしたので、とりあえず簡単な設定をしてみました。
- 電源が落ちている状態で、電源ボタンとホームボタンを同時に長押しします
- 「システム復旧モードに入ります」と表示されたら、一度、電源ボタンとホームボタンの両方を離して、再度ホームボタンのみ長押しします
- 「工場出荷モードに戻しますか?」と表示されたら音量ボタンを押して矢印を「はい」に移動させ、電源ボタンで決定します
- 「工場出荷状態に戻しました」と表示され電源が落ちます
- 再度電源ボタンを押して電源を入れます
- 画面の下にある、黒点が6つあるボタンをタップします。「スタート」は押さない!!
- 「設定」をタップします
- 「Wi-Fi」をタップして、自宅のWi-Fiと繋げます
- 設定画面に戻り「タブレット情報」をタップします
- 「ビルド番号」を7回連続でタップします
- 「開発者向けオプション」をタップします
- 「スリープモードにしない」の項目をONにします
- 設定画面に戻り、再度「タブレット情報」をタップします
- 「法的情報」をタップします
- 「オープンソースライセンス」をタップします
- 青字のURLのようなものがずらーっと並んでいますが、ずーーーっと下の方までスクロールします
- 背景がグレーで黒文字になるところまでスクロールします
- 黒い文字を長押しして「ウェブ検索」をタップします
- Googleの検索画面がでてくるので、YouTubeを検索すれば使用できます
- 終了するときは、そのまま電源ボタンを押します。
- 再開するときは、画面下の□ボタンをタップすれば、前回終了した時のブラウザを開くことができます
手順6以降を詳しく説明
手順5までは問題なく行うことができると思いますが、手順6以降は少しややこしいので、画像で説明していきます。
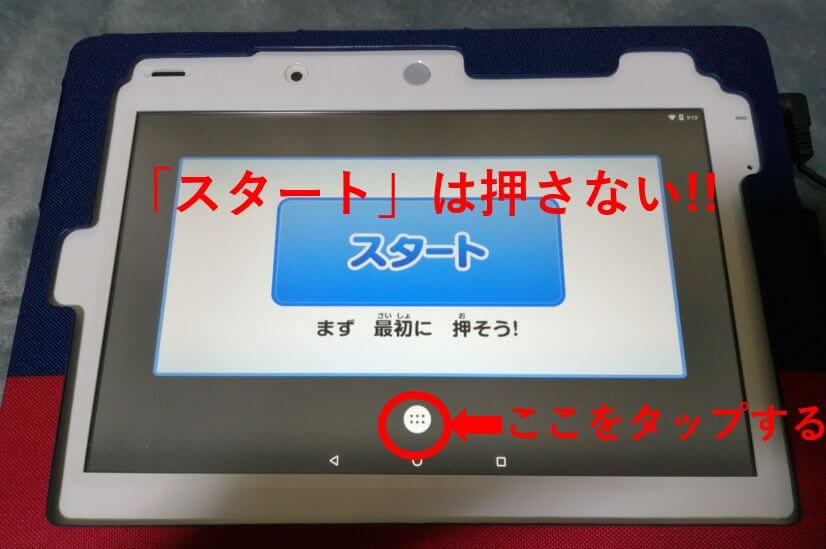
画面の下にある、黒点が6つあるボタンをタップします。「スタート」は押さない!!
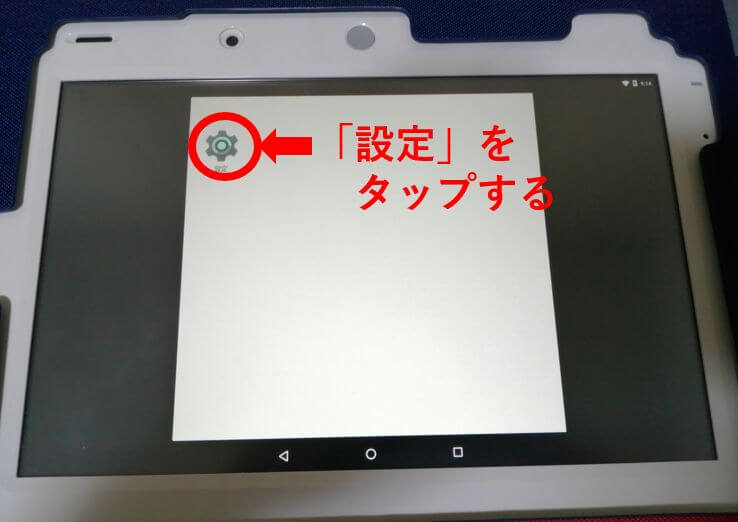
「設定」をタップし、「Wi-Fi」をタップして、自宅のWi-Fiと繋げます
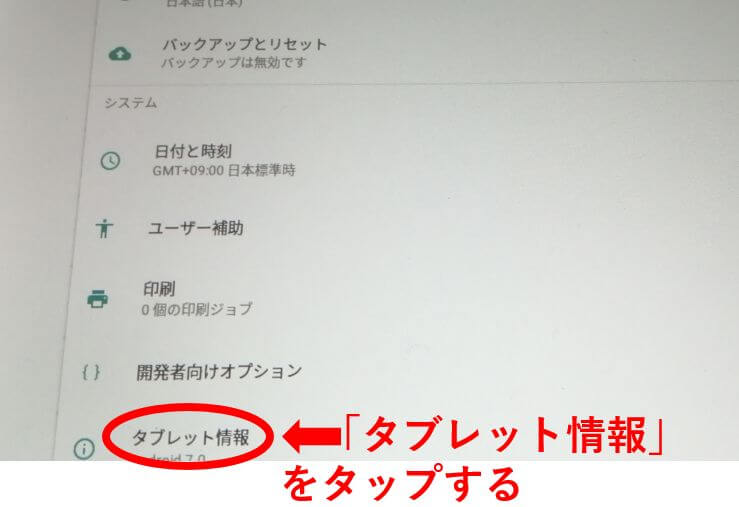
設定画面に戻り「タブレット情報」をタップします
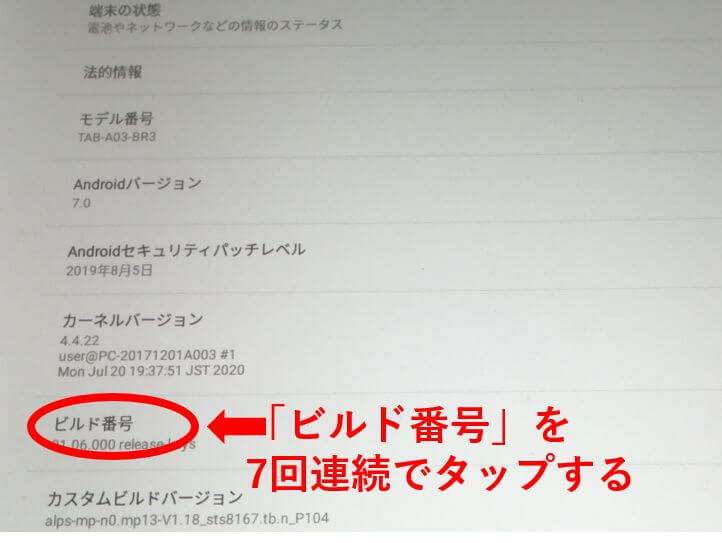
「ビルド番号」を7回連続でタップします
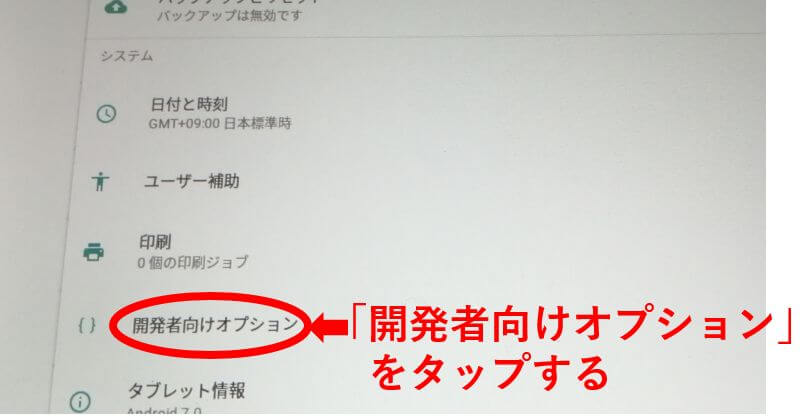
「開発者向けオプション」をタップします
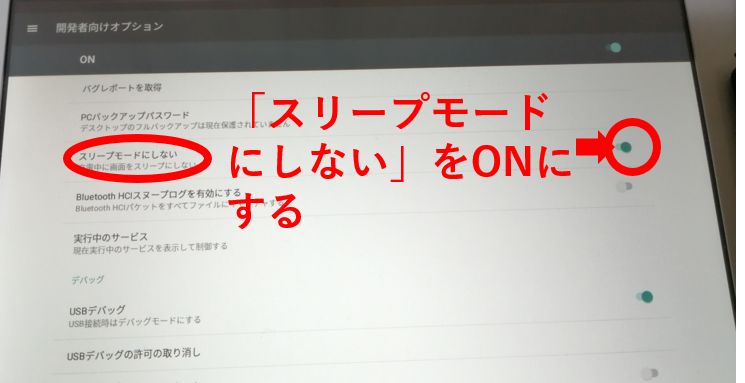
「スリープモードにしない」の項目をONにします
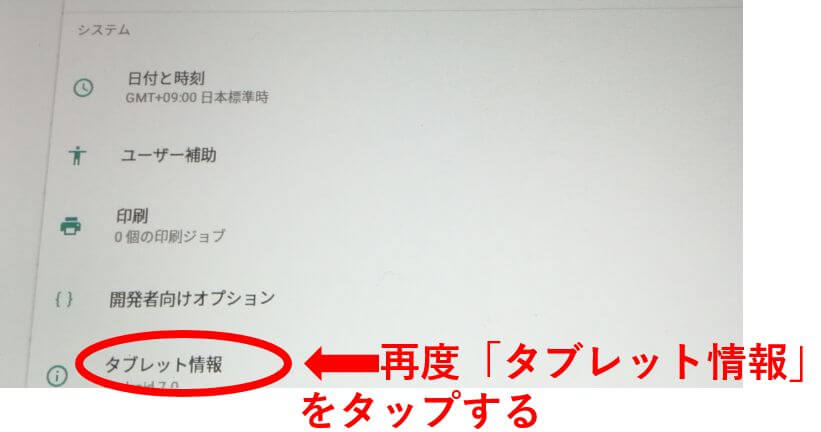
設定画面に戻り、再度「タブレット情報」をタップします
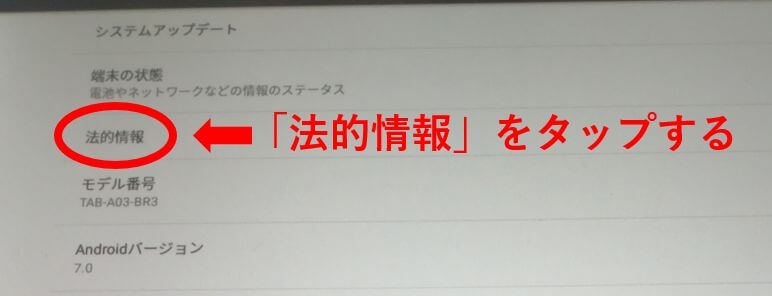
「法的情報」をタップします

「オープンソースライセンス」をタップします
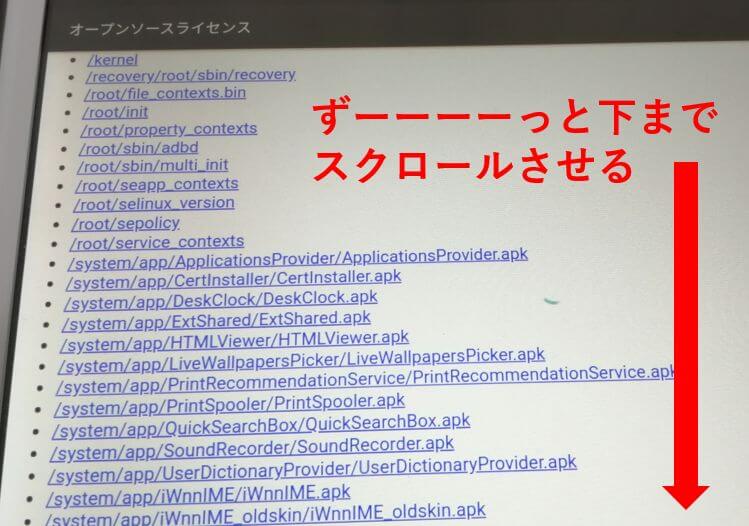
青字のURLのようなものがずらーっと並んでいますが、ずーーーっと下の方までスクロールします
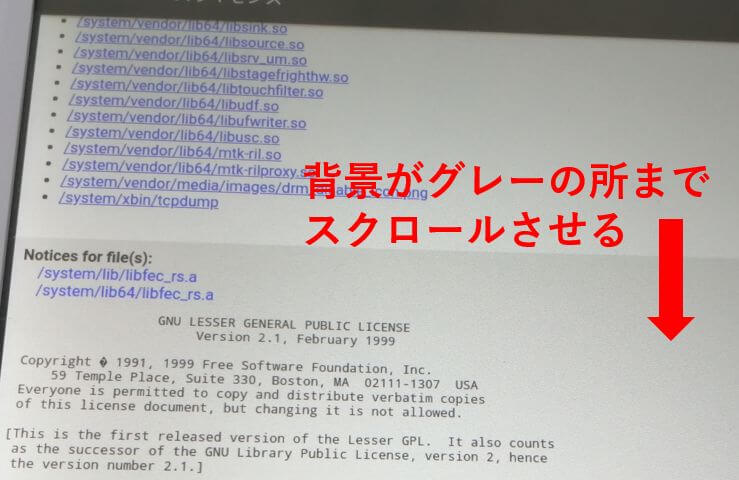
背景がグレーで黒文字になるところまでスクロールします
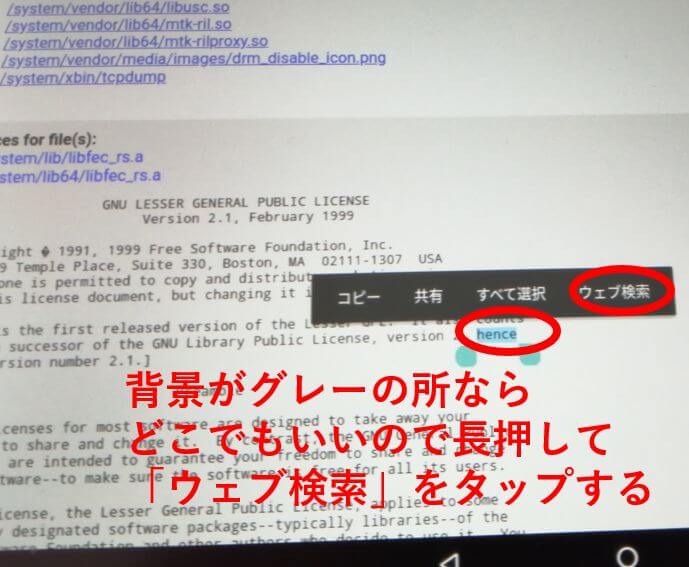
黒い文字を長押しして「ウェブ検索」をタップします
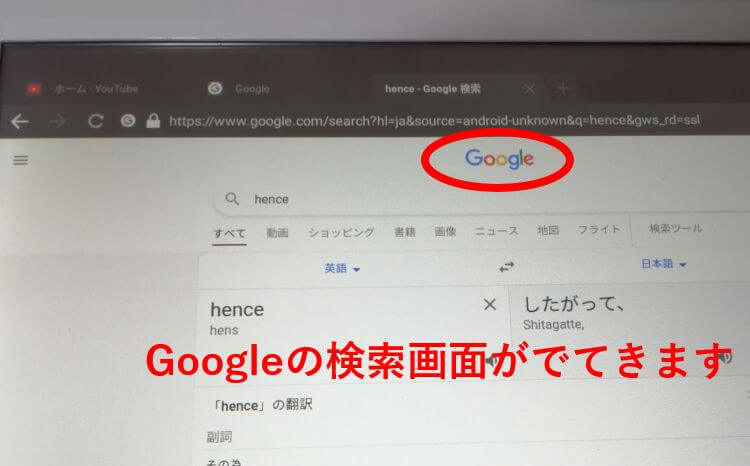
Googleの検索画面がでてくるので、YouTubeを検索すれば使用できます
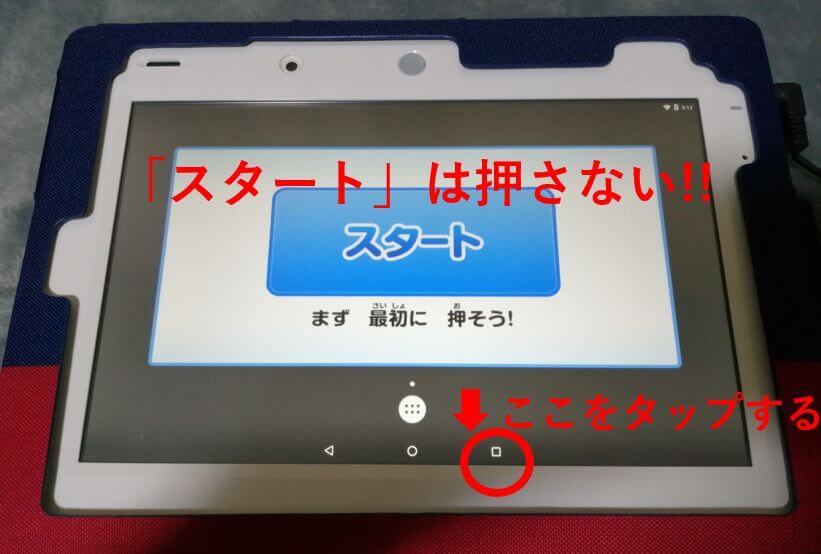
終了するときは、そのまま電源ボタンを押します。
再開するときは、画面下の□ボタンをタップすれば、前回終了した時のブラウザを開くことができます
まとめ
いつものお買い物をポイントGETモール経由で買い物するだけでダブル・トリプルでポイントが貯まります。↓↓↓↓↓
d払いポイントGETモール使わなくなった進研ゼミのチャレンジパッド3でYouTubeを観られるよう簡単な設定方法を紹介しました。
アプリなどを入れる予定がなければ、パソコンをつないだり細かい設定をしなくても簡単に設定できます。
一度改造すると、進研ゼミで使える状態には戻すことができませんので注意してください。
問題なく改造することができると思いますが、あくまでも自己責任でお願いします。
うちの愚息には通信講座は向いていませんでしたが、進研ゼミ中学講座の申込は【こちら】をご覧ください。
また、中学生や高校生の勉強に関連して、自分の将来を決めるのは親でも誰でもなく自分です。
自己決定の重要性についての、こちらの記事もご覧ください。【人生の幸福度を上げるために必要な自己決定の重要性】